CDIAct - Configuration, installation, gestion
Téléchargement
 télécharger CDIAct
télécharger CDIAct
Extraire (décompressez) le fichier CDIAct.7z une fois téléchargé.
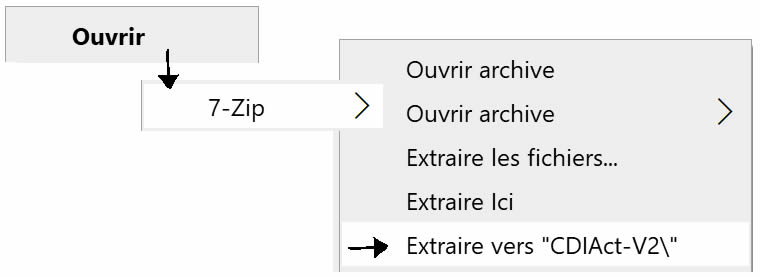
C'est ce répertoire, CDIAct-V2, avec tout ce qu'il contient qui devra être recopié sur la machine de saisie, tel que, si vous ne souhaitez ne faire qu'un test et avec le fichier qui contient vos données de gestion que vous allez créer ici si vous souhaitez utiliser CDIAct.

 CDIAct est proposé en un
seul dossier
compressé au
format "zip". Si vous ne disposez pas d'un logiciel de décompression de ce format, vous pouvez
télécharger
7-ZIP ici.
CDIAct est proposé en un
seul dossier
compressé au
format "zip". Si vous ne disposez pas d'un logiciel de décompression de ce format, vous pouvez
télécharger
7-ZIP ici.
7-Zip est un logiciel open source. La plupart du code est sous licence GNU LGPL. 7-Zip fonctionne sous Windows 10 / 8 / 7 / Vista / XP / 2019 / 2016 / 2012 / 2008 / 2003 / 2000.
Configurez CDIAct avec vos données
Exportation du fichier des élèves
Le fichier des emprunteurs utilisé est un simple fichier texte, au format csv.
ll ne contient que 3 champs, le nom (et le prénom), la classe et le numéro d'emprunteur, séparés par des points virgules (;) et terminé par un "retour chariot".
Exportation "manuelle"
C'est la méthode pour ceux qui n'auraient pas BCDI ou voudraient tout gérer à la main.
Avec le bloc-notes de Windows ou, beaucoup mieux, un éditeur libre de type Notepad++, que vous pouvez télécharger ici, ouvrez le fichier "cartes.csv" que vous trouvez dans le répertoire "sources".
La première ligne indique le nom des champs (sans espace, en majuscules) :
em;cl;id
Ne modifiez jamais cette première ligne, vos données commencent à la deuxième.
Ajoutez les valeurs des champs (NOM prénom;classe;numéro d'emprunteur), elles-aussi séparées par des points virgules (;).
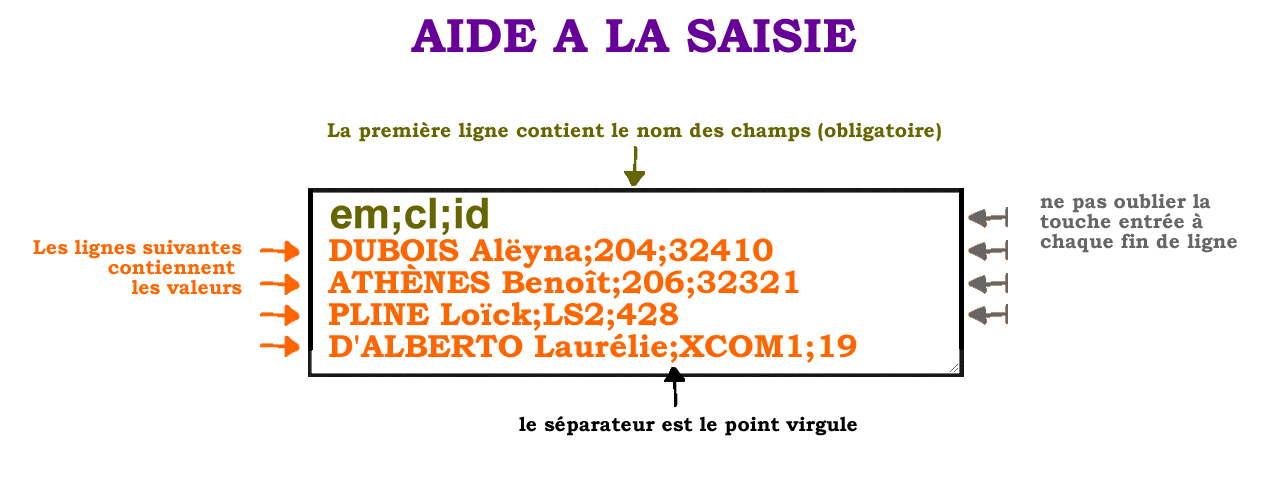
Le champ "em" correspond à l'emprunteur, "cl" pour la classe et "id" pour le numéro unique de l'emprunteur. Commencez par exemple par 1 puis incrémentez la valeur.
Cette étape est on ne peut plus rigoureuse et importante. Les séparateurs de champ sont le point virgule et la fin de ligne, vous ne devez donc n'avoir que 2 points virgules par ligne et aucun caractère exotique du type / : * ? " <> |.
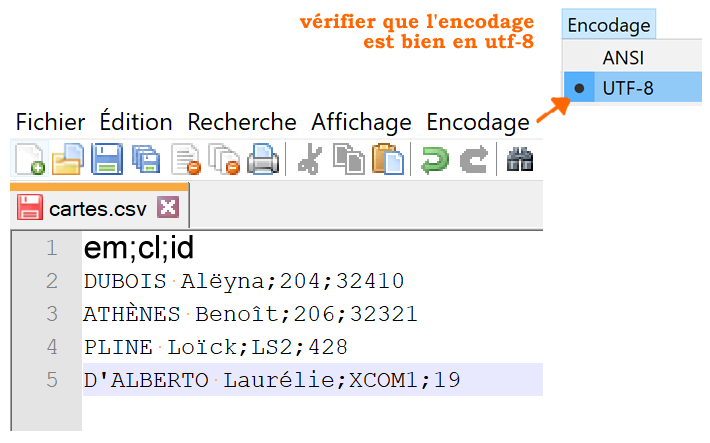
N'oubliez pas d'enregistrer ce fichier une fois vos saisies terminées.
Avec BCDI
Schématiquement, il s'agit de chercher tous les emprunteurs et de les exporter dans un fichier nommé "cartes.csv", nom obligatoire, via un modèle de rapport, "empClassNum.fr3" qui se trouve dans le répertoire "sources".
La procédure est détaillée dans la vidéo ci-contre ou en mode texte ci-dessous.
Exporter le fichier des emprunteurs
Cherchez les emprunteurs que vous voulez exporter. Le plus souvent ce sont tous vos emprunteurs.
Pour cela, faire une recherche en mode expert dans
Recherche gestionnaire →
Emprunteurs → tout
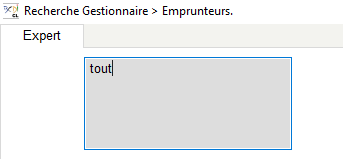
Lancez la recherche

Sélectionnez le format
Dans les formats de sortie, sélectionnez 'Rapports' puis le format de sortie "empClassNum.fr3" qui se trouve dans le répertoire "sources" de CDIAct), cochez "Résultats sur → Disque".
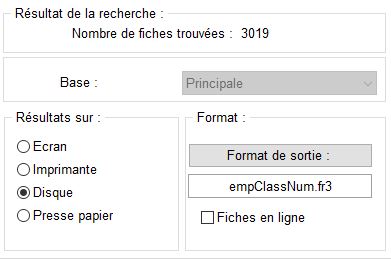
Voir
Cliquez sur le bouton "voir" puis cochez "Format MsWord"
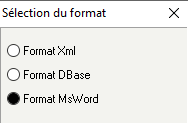
Décochez "Exporter les ressources"
Enregistrez
Enregistrez avec le nom "cartes" (Attention ! Ce nom est impératif, ne pas le modifier).

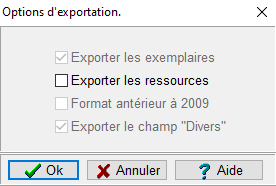
L'exportation de vos emprunteurs est terminée. Un message vous informe du bon déroulement.
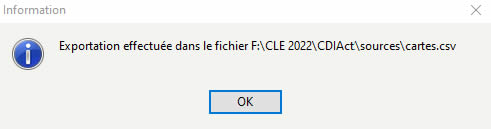
Si vous constatez des problèmes d'accentuation de votre fichier, le plus simple est de l'ouvrir avec Notepad++ et de le convertir en utf-8.
Pour cela ouvrez le fichier cartes.csv avec NotePad++, cliquez sur "Encodage" puis sur "Convertir en UTF-8".



N'oubliez-pas d'enregistrer les modifications.
Fabrication de votre configuration
Cette étape, en ligne, va consister à rassembler vos données, emprunteurs, mot de passe 'hashé' et nom d'établissement, et à générer un fichier de gestion au nom unique (Exemple : yOH4bP20.html).
Ce fichier va vous permettre à la fois d'installer votre configuration en "UN" clic, mais aussi d'accéder aux statistiques, à la liste des présents, de faire une sauvegarde ou une restauration etc.
Bref, de gérer votre application.
Pour cela, cliquez sur le bouton ci-dessous pour sélectionner et télécharger le fichier 'cartes.css' que vous avez exporté avec BCDI ou saisi et enregistré à l'étape précédente dans le répertoire 'sources'.
Vérifiez et corrigez les données si nécessaire (notamment les lettres accentuées) mais avec prudence, puis validez si et seulement si tout est ok.
Chaque ligne doit contenir un seul nom, une seule classe et un identifiant unique séparés par des points virgule. Ne modifiez jamais la première ligne. N'ajoutez pas des espaces sans raison.
Configuration réussie
En fonction de votre navigateur, une fenêtre vous informe au bout de quelques secondes que votre fichier de gestion, un fichier unique nommé a été créé.
Il contient vos données personnalisées et doit être collé dans le répertoire 'gestion' de votre CDIAct.
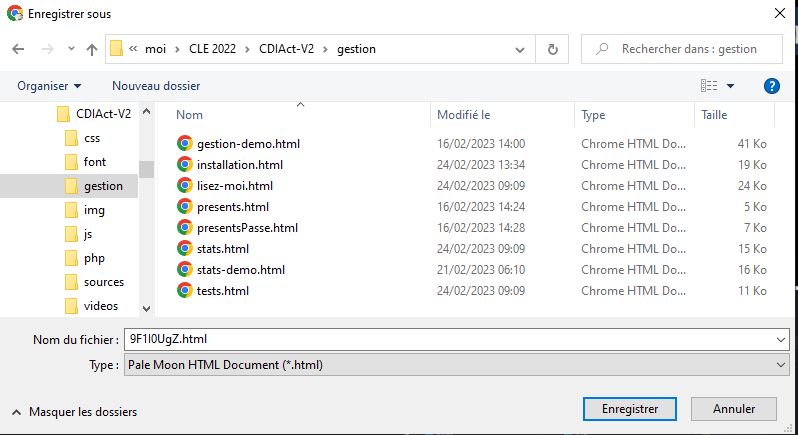
Si pour une raison quelconque, ce n'était pas le cas (par exemple en
raison
de
règles de sécurité propres à votre installation), vous pouvez voir et enregistrer votre configuration à
cette
adresse.
Enregistrez la page dans votre répertoire gestion.
Attention ! Page temporaire.
Installation
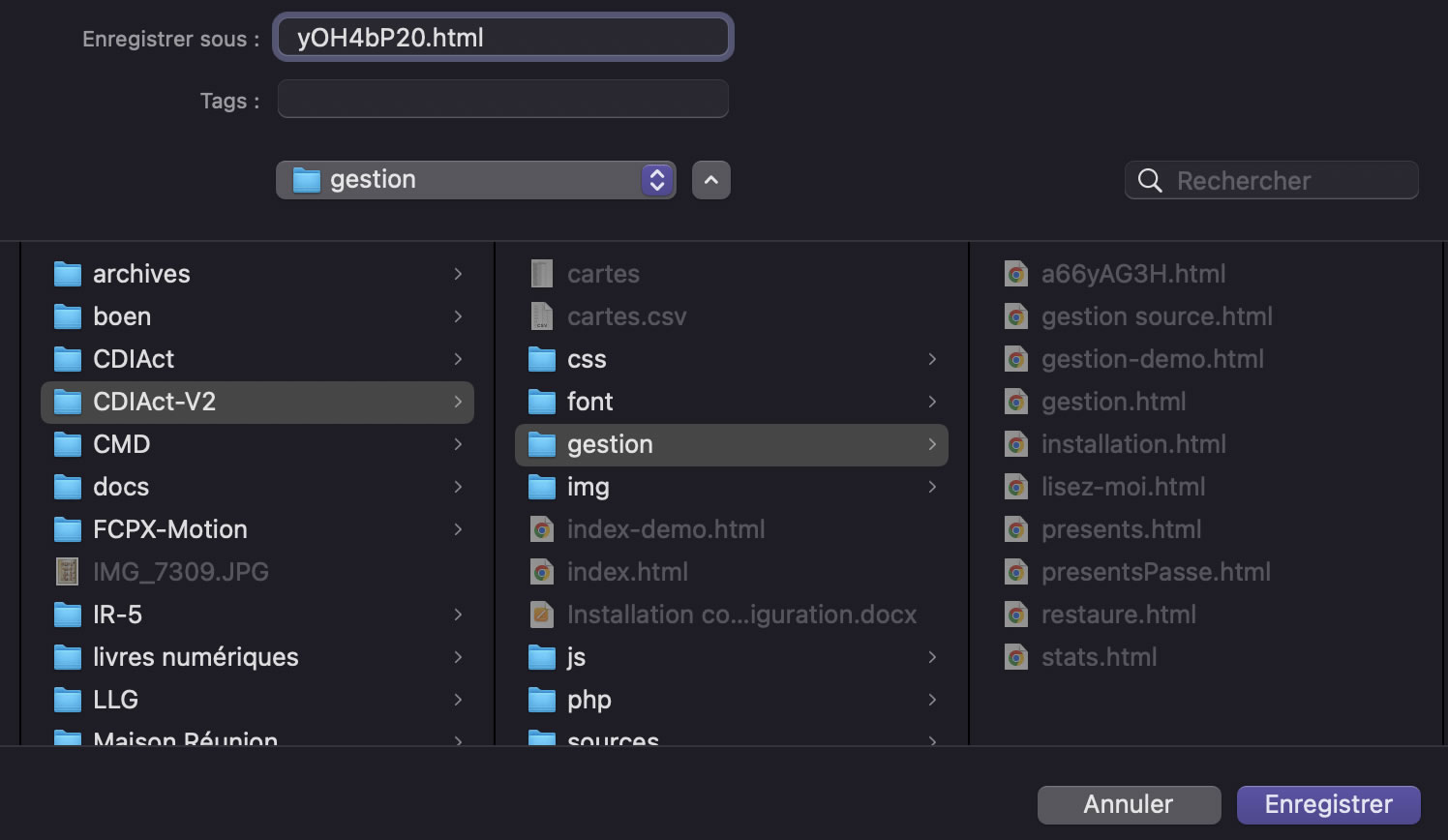
1 Copier-coller l'intégralité de CDIAct sur la machine de production.
2 Sur la machine de production (d'installation), ouvrir le fichier au nom unique, par exemple 'OPrM3c2o.html' du répertoire gestion avec un navigateur. Exemple

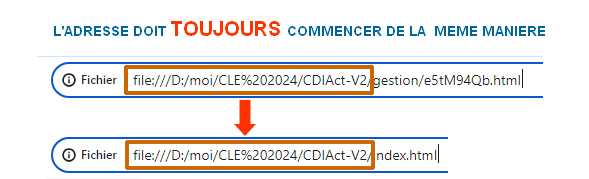
3 Saisir votre mot de passe.
Rappel. Seul le hash de votre mot de passe est stocké, donc seul vous le connaissez. Par défaut
c'est démo.
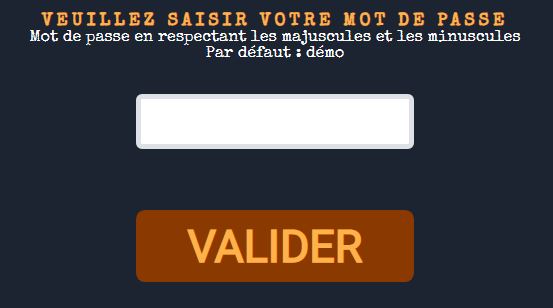
4 Cliquer sur le bouton 'installer la configuration'

A ce stade, si vous lancez CDIAct à la racine, CDIAct-V2/, à la même adresse, vous devriez pouvoir commencer la saisie.